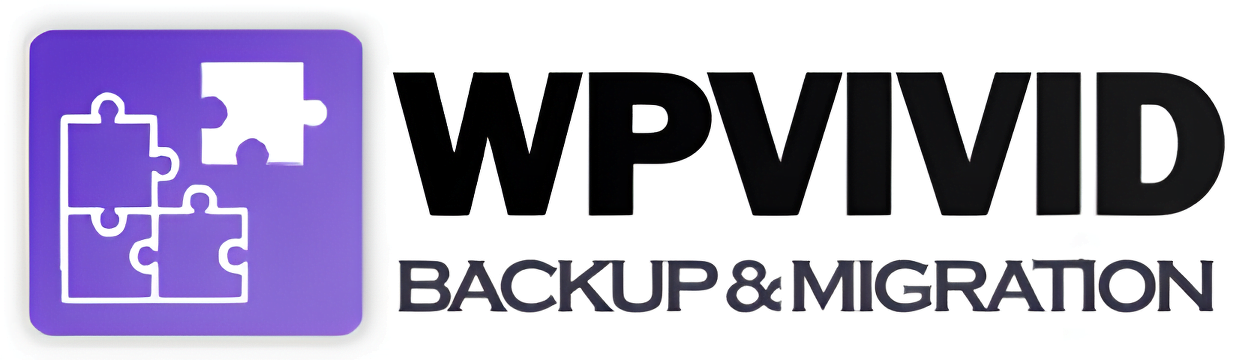
Tabla de contenidos
Si gestionas un sitio web en WordPress, sabes lo crucial que es tener una copia de seguridad fiable. Después de probar varias opciones gratuitas, puedo decir con seguridad que WPvivid es el mejor plugin para copias de seguridad. A continuación, te explico por qué.
Probé WPvivid en un sitio bastante grande, con más de 2000 URLs y 12 GB de archivos (incluyendo imágenes, plugins y otros datos), y el plugin manejó las copias sin ningún inconveniente. A diferencia de otras opciones, WPvivid maneja sitios de gran tamaño sin problemas.
Características principales de WPvivid
Copias de seguridad para sitios grandes
WPvivid es ideal para sitios con miles de URLs y grandes volúmenes de archivos, como el sitio de 12 GB que probé. El plugin se mantiene estable incluso con grandes cantidades de datos.
Copias de seguridad sencillas
Te permite hacer copias de seguridad completas de tu sitio (base de datos + archivos), solo de los archivos o solo de la base de datos, según lo que necesites.
Copias de seguridad programadas
Puedes configurar copias automáticas cada 12 horas, diariamente, semanalmente o en el intervalo que prefieras. Esta función te ayuda a mantener siempre actualizadas tus copias sin esfuerzo.
Copias en la nube
WPvivid es compatible con varios proveedores de almacenamiento en la nube, como Google Drive, Dropbox, Amazon S3, Microsoft OneDrive, FTP y SFTP. En mi caso, uso Google Drive con el plan Google One Standard (por solo 2,99 € al mes, obtienes 200 GB de almacenamiento).
Restauración fácil
Restaura tu sitio con un solo clic desde cualquier copia de seguridad que hayas hecho previamente. Es rápido y sin complicaciones.
Migración automática
WPvivid te permite mover tu sitio a un nuevo servidor o dominio con facilidad. Advertencia: Si migras a un servidor con un conjunto de caracteres distinto, algunos caracteres especiales (como los acentos) pueden no restaurarse correctamente. Sin embargo, si restauras en el mismo servidor, no tendrás ningún problema.
Crear sitios de prueba (staging)
Con esta función puedes crear un entorno de pruebas en un subdirectorio para experimentar con cambios o actualizaciones sin afectar tu sitio en producción.
Copia de seguridad incremental
Ahorra tiempo y espacio realizando copias de seguridad incrementales, que guardan solo los cambios realizados desde la última copia.
Soporte para WordPress Multisite
Si utilizas una instalación multisite de WordPress, WPvivid te permite realizar copias de seguridad y crear sitios de prueba dentro de la misma red.
Encriptación de la base de datos
Protege tus copias de seguridad en todo momento gracias a la encriptación avanzada de la base de datos, añadiendo una capa extra de seguridad.
Soporte para migraciones remotas
WPvivid también permite migrar tu sitio utilizando almacenamiento remoto, lo que te da flexibilidad para mover tu web de un servidor a otro sin complicaciones.
WPvivid no solo es fácil de usar, sino que es capaz de gestionar sitios grandes y realizar copias en la nube de manera eficiente. Si buscas una solución gratuita y confiable para tus copias de seguridad en WordPress, WPvivid es tu mejor opción.
Aquí te dejo el enlace al plugin en WordPress.org para que lo descargues y explores todas sus características.
Como hacer copias de seguridad con Wpvivid Backup
En este tutorial vamos a ver como se programan las copias de seguridad automáticas y como se hace una copia de seguridad manual.
Instalación del Plugin
Primero instalamos el plugin. Nos vamos a Añadir nuevo plugin, buscamos wpvivid backup y le damos a instalar ahora a al plugin con el nombre WPvivid: Migración, copias de seguridad y sitios de prueba, una vez instalado lo activamos.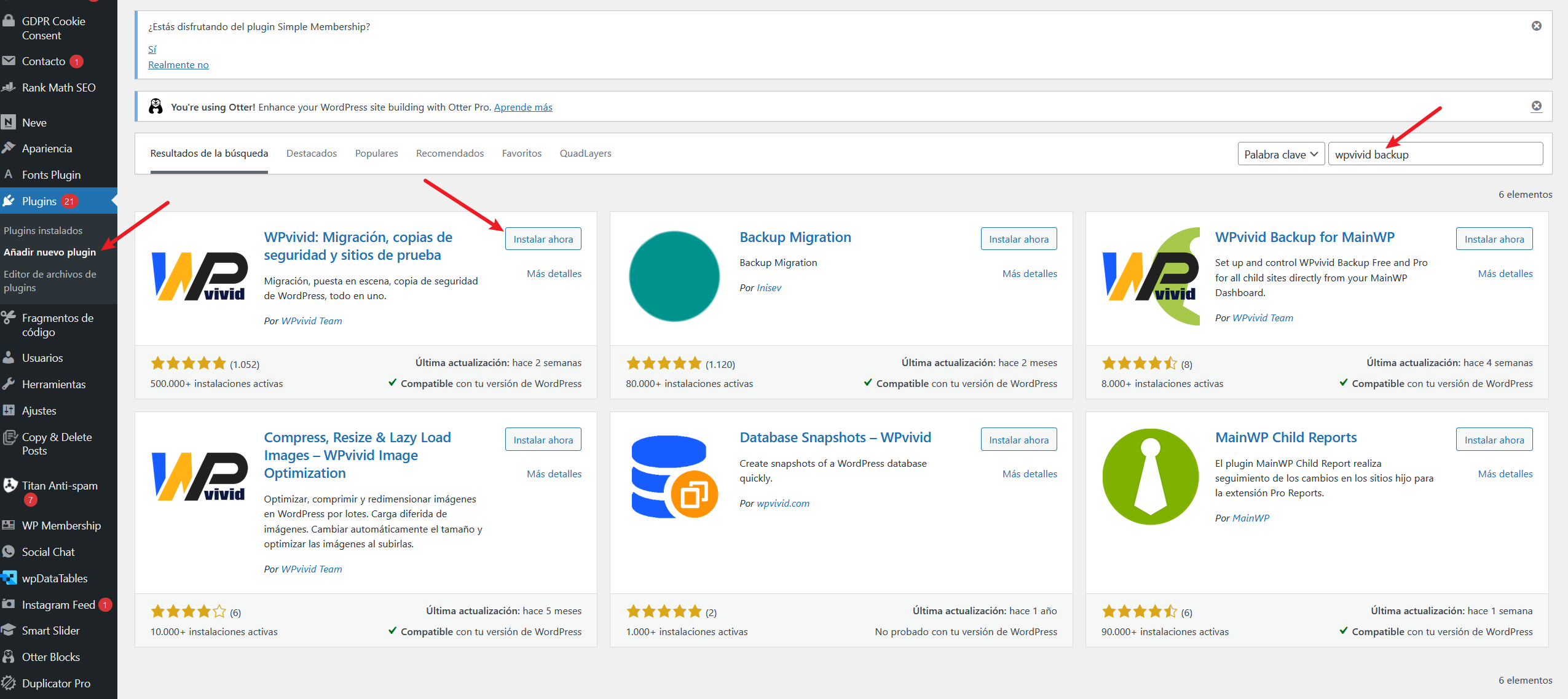
Ahora en el menú lateral nos saldrá un nuevo item llamado WPvivid Backup, lo picamos y nos vamos a Copias de seguridad y restauración.
Preparar el almacenamiento remoto
En esté caso voy a mandar las copias a Google Drive con lo cual vamos a preparar el almacenamiento remoto. Para ello nos vamos a la pestaña Almacenamiento remoto y después pulsamos en Indentifícate con Google Drive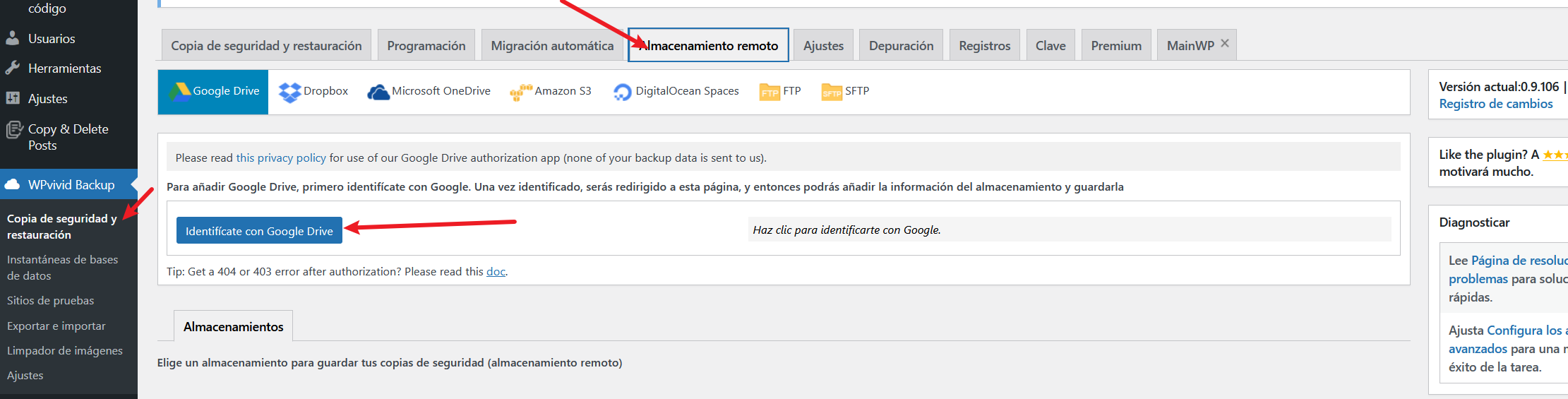 No confirmamos para que wpvivid.com conecte con nuestro Google Drive
No confirmamos para que wpvivid.com conecte con nuestro Google Drive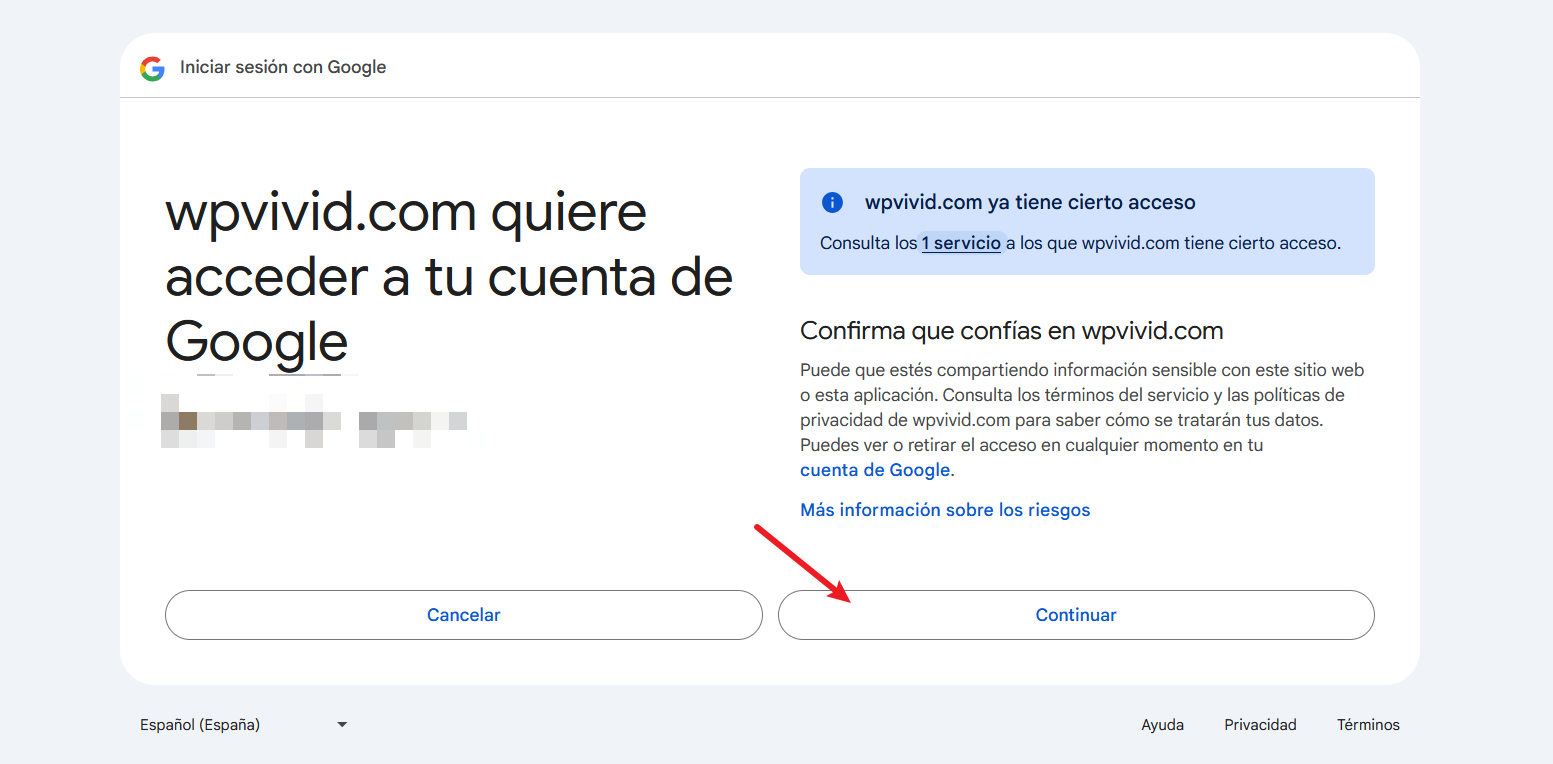
Ahora elegimos la cuenta de Google con la que queremos asociar las copias.
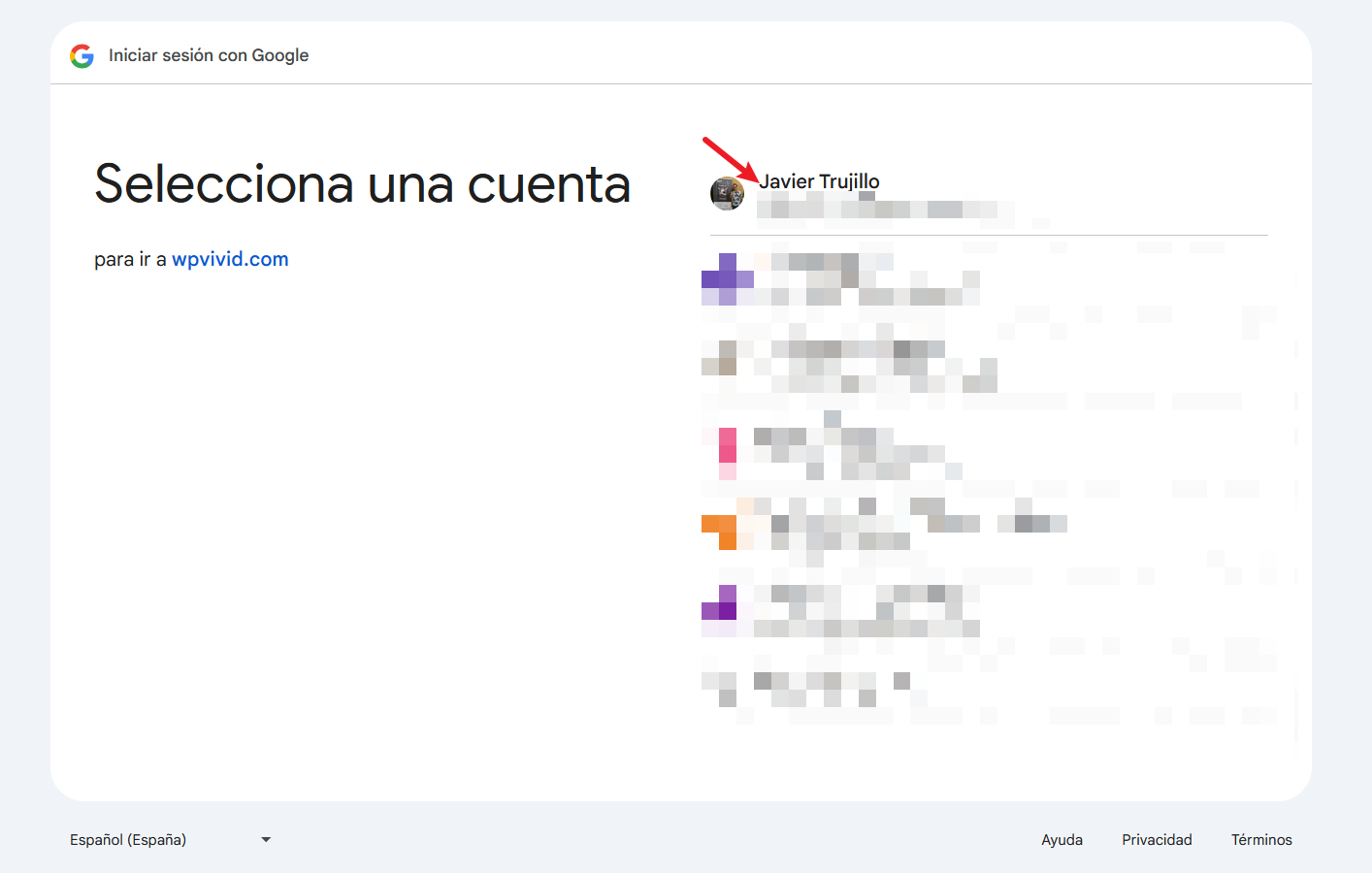
Ahora podemos añadir un alias para identificar tu almacenamiento con otros y pulsamos Añadir ahora
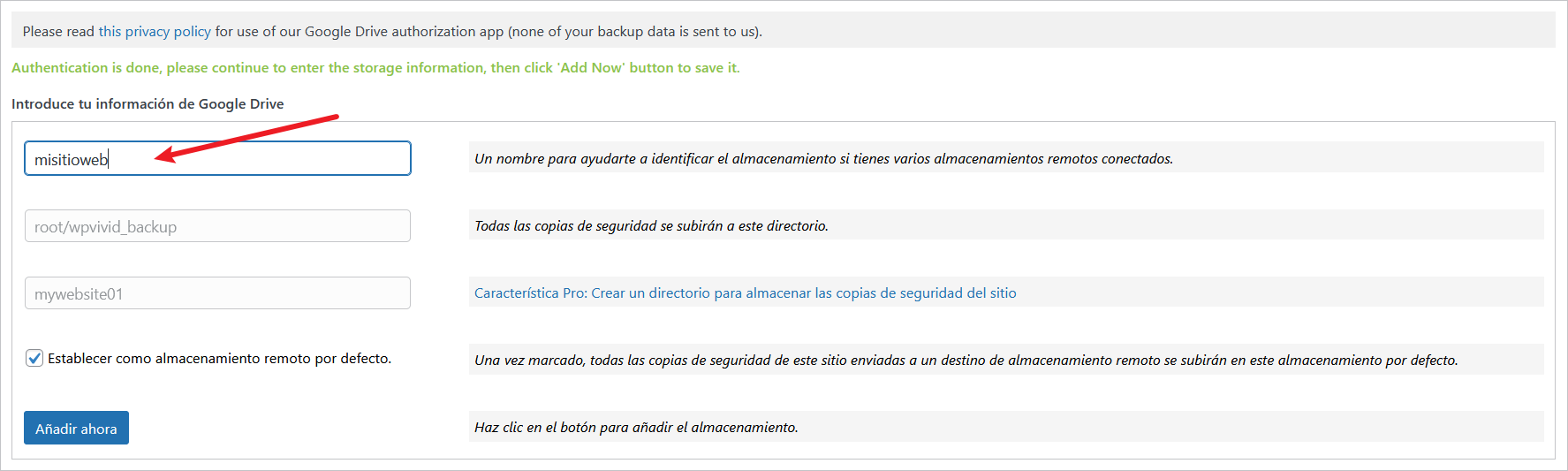
Como podemos ver ya se registra el almacenamiento de Google Drive en la lista de almacenamientos en la parte inferior del panel.
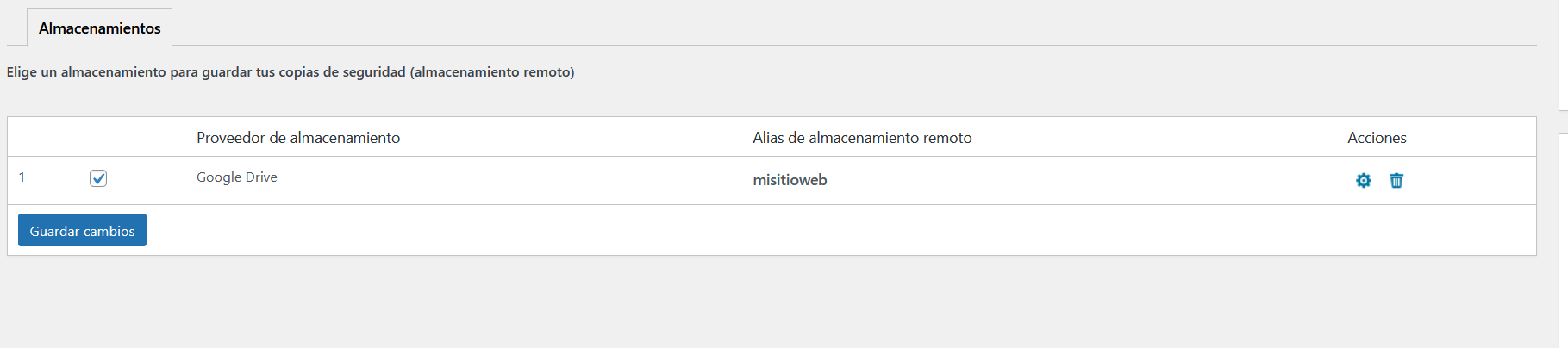
Hacer Backups programados y remotos en WordPress
Ahora vamos a ver como se programan las copias de seguridad automáticas en WordPress con WPVivid Backup y mandarlas al almacenamiento remoto que antes hemos creado.
Para esto nos vamos a la pestaña Programación , activamos la opción Activar programación de las copias de seguridad . Después seleccionamos la frecuencia, para esto tienes que tener en cuenta que Vivid Backup te va a guardar un maximo de 3 copias en tu almacenamiento con lo cual si hace una copia y ya hay 3 almacenadas eliminará automáticamente la copia mas antigua, con lo cual dependiendo de los cambios que se hagan en tu web puedes cambiar la frecuencia, en el caso de este tutorial es una web que no tiene muchos cambios con lo cual le voy a poner semanal, pero por ejemplo si tienes un ecommerce con muchas ventas y registros de usuarios tendrías que ponerlo diario o incluso cada 12 horas. Por ultimo seleccionamos Envia la copia de seguridad a almacenamiento remoto y pulsamos Guardar Cambios 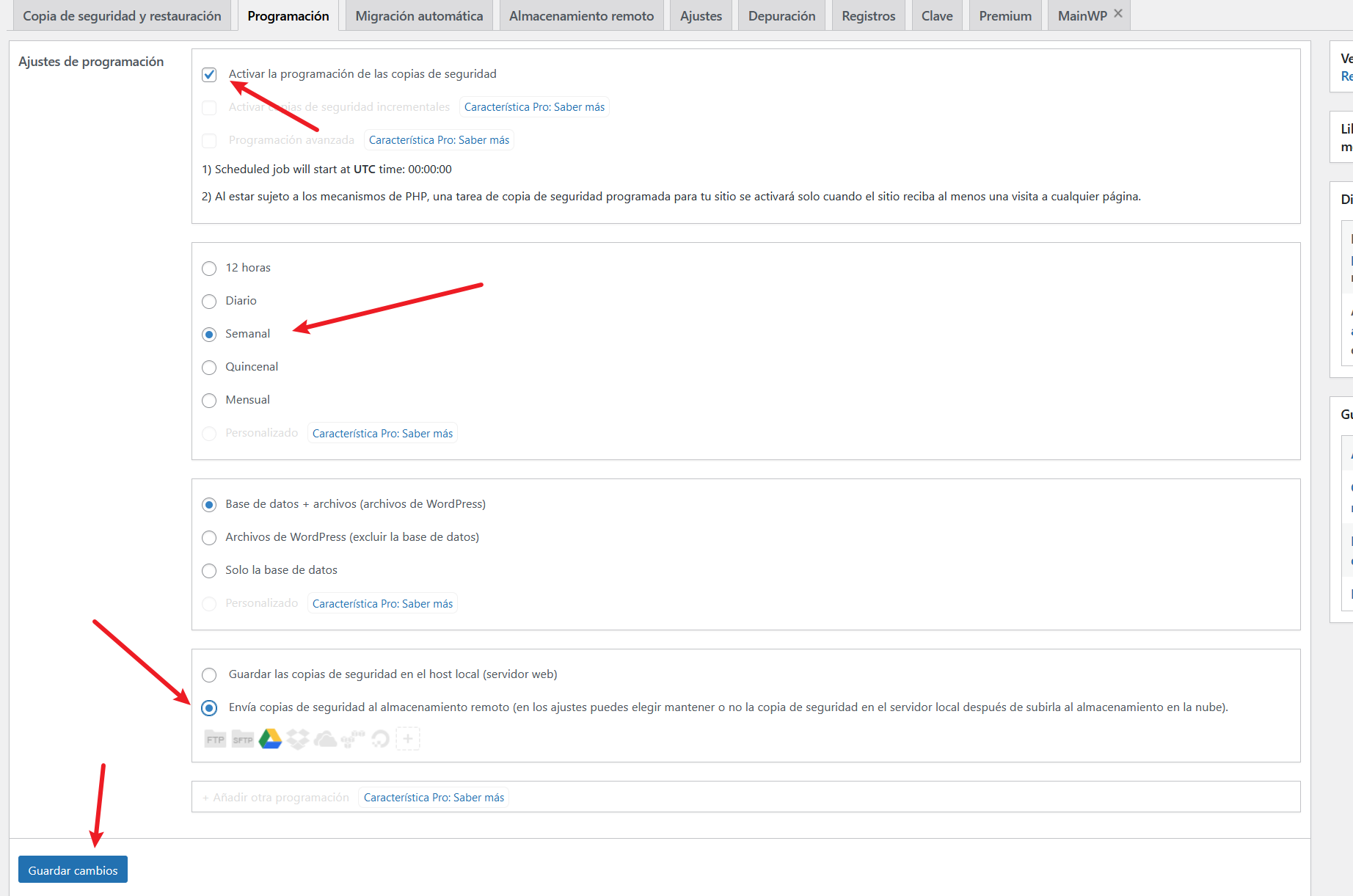
Con esto ya está.
Hacer copias de seguridad de forma manual
Las copias de seguridad también se pueden hacer manualmente. Cuando configuras el plugin te recomiendo que hagas también una copia de seguridad manual y así la primera ya la tienes hecha. En mi caso cuando voy a actualizar algo comprometido o hacer cambios grandes hago una copia manual siempre antes tambien. Para hacer la copia de seguridad manual nos vamos la pestaña Copias de seguridad y restauración seleccionamos Enviar copia de seguridad al almacenamiento remoto y pulsamos en Hacer Copia 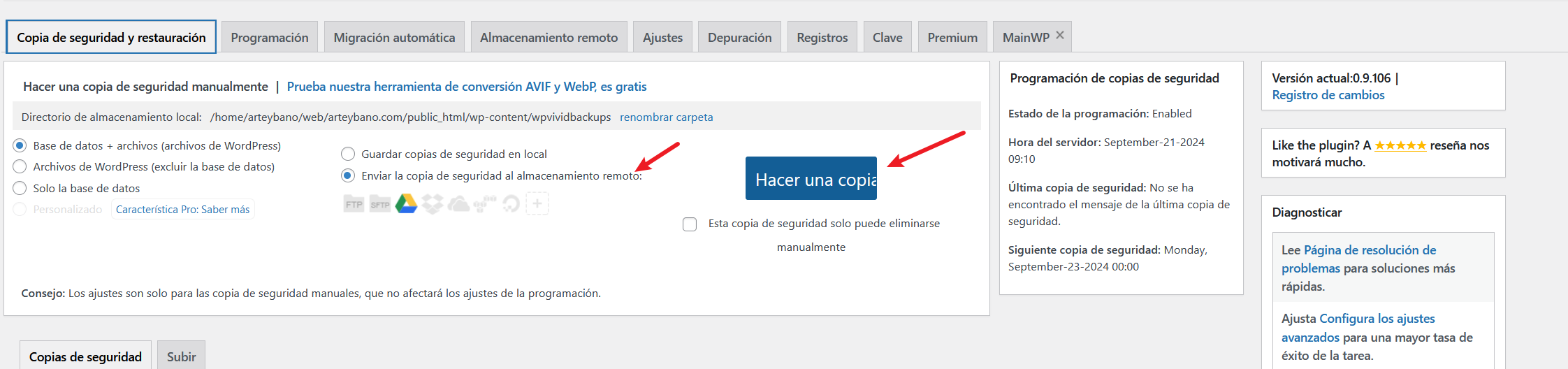
Esto empezará ha hacer una copia como se puede ver en la siguiente captura.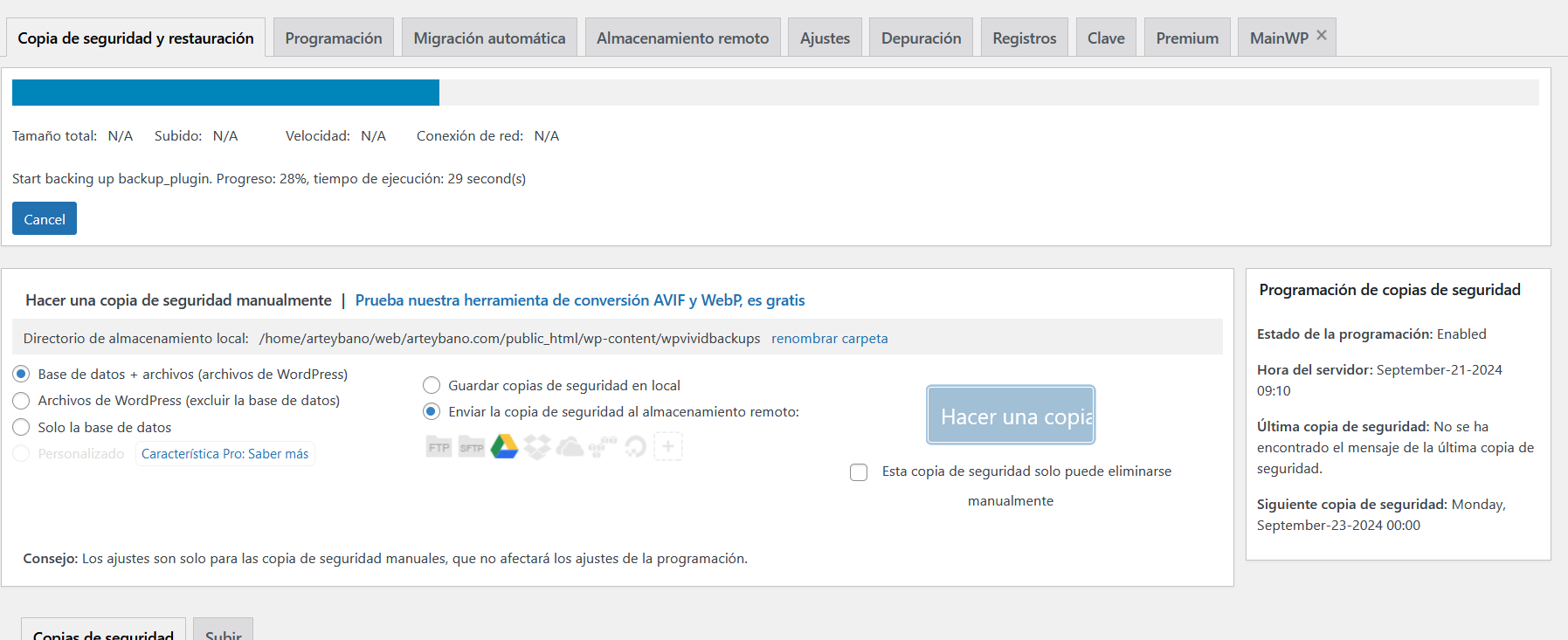
Una ve terminada la copia podrás verla en el panel inferior. En este mismo panel iras viendo también las copias que se vayan haciendo de forma automatica.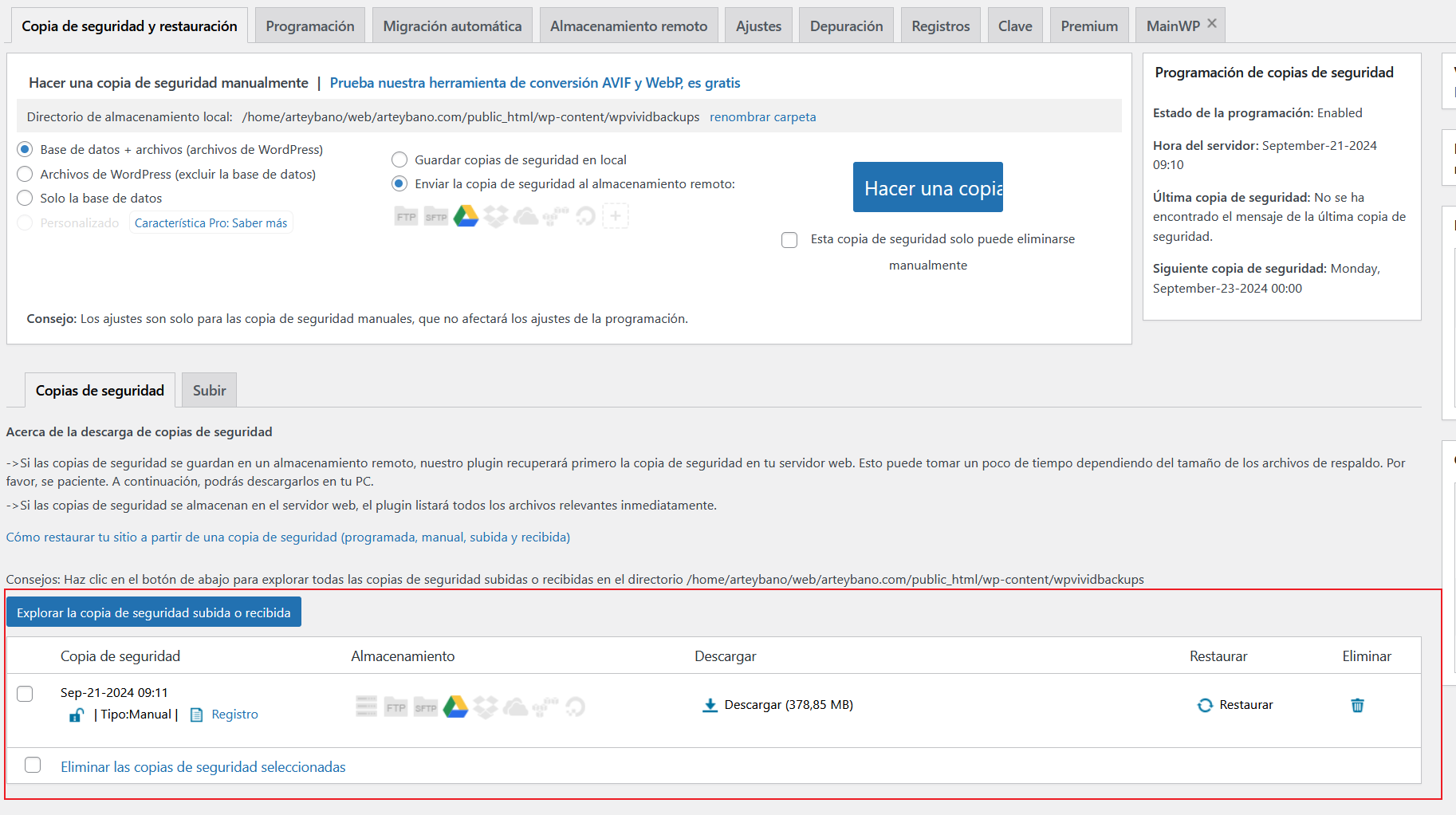
Buenos con esto terminamos, si tienes alguna duda o sugerencia me lo puedes poner en los comentarios. Saludos!
