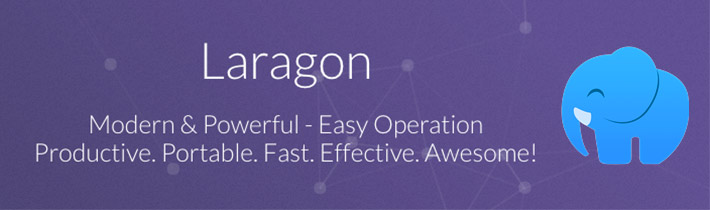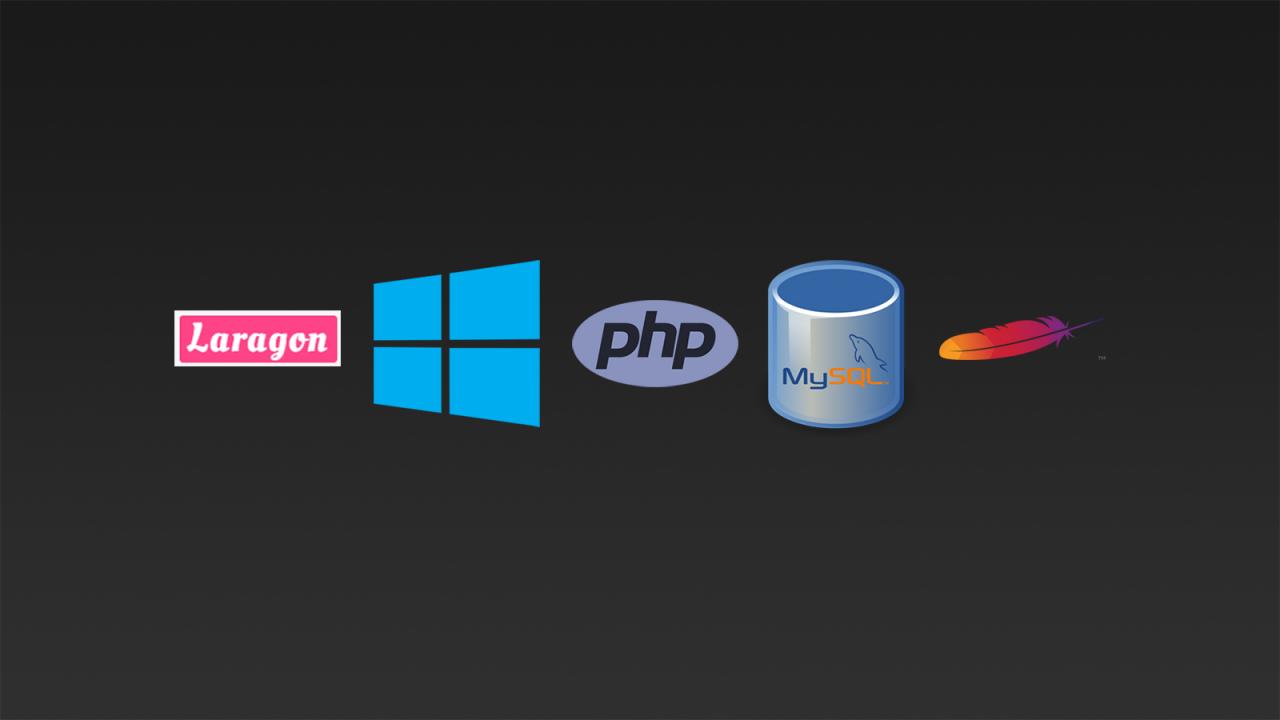
Tabla de contenidos
Ya he hablado de configuraciones de servidores webs remotos como en el artículo que hablo de HestiaCP , ahora toca ver que como montar un servidor web local en Windows con soporte de PHP y Mysql para poder hacer instalaciones locales de Prestashop, WordPress o probar cualquier código que quieras preparar antes de subirlo a internet. Para ello vamos a usar Laragon, para mi una de las opciones mas sencillas y potentes.
¿Qué es Laragon? conoce la mejor alternativa a Xampp
Laragon es un servidor local, inicialmente pensado en crear un entorno fácil de trabajar para Laravel, pero que con el tiempo se ha convertido en uno de los mejores servidores Wamp (de las siglas Windows Apache Mysql PHP) para desarrollo local y crear un entorno local que existen. Yo antes como servidor local usaba Xampp hasta que conocí Laragon y me encantó por su sencillez versatilidad y rapidez, con lo cual desde entonces lo cambié como mi servidor local por defecto.
Descargar e instalar servidor de producción local con Laragon
Nos vamos a la web de Laragon a su sección de descargas y elegimos descargar la versión full.
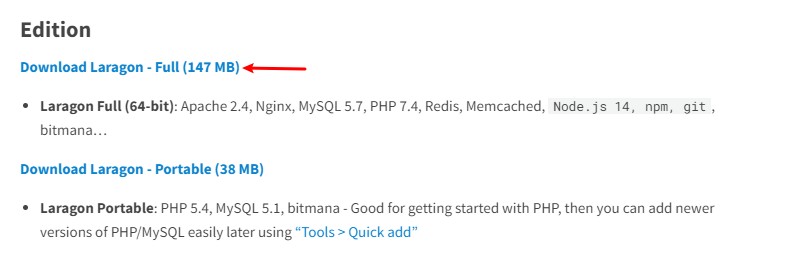
Una vez descargado en el equipo el archivo laragon-wamp.exe lo ejecutamos. A continuación seleccionamos el Idioma Español y le damos a OK.
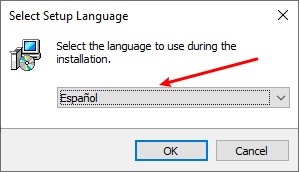
Ahora aparecerán varias opciones:
- La primera es si quieres que se ejecute automáticamente Laragon en el inicio Windows, en mi caso prefiero ejecutarlo yo cuando lo necesite.
- La segunda es para crear Hosts Virtuales con urls amigables automáticamente, esta opción esta muy bien con lo cual te recomiendo que lo actives, esta opción la veremos mas adelante.
- La ultima opción es para abrir el terminal o en Notepad++ desde el menú contextual, esta opción yo la suelo dejar deshabilitada también quedando de la siguiente forma:
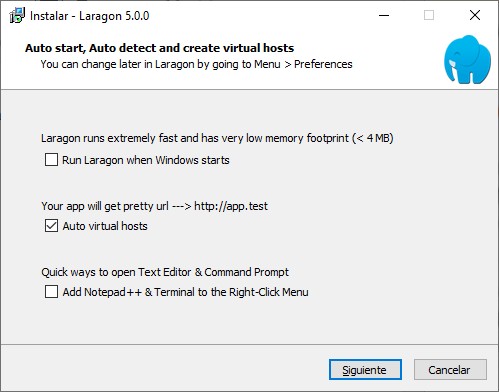
Dejamos las opciones como en la foto anterior y pulsamos Siguiente. En la siguiente pantalla pulsamos Instalar
Una vez instalado si nos vamos a C:laragon podremos ver el ejecutable del panel y las carpetas del servidor donde la que mas nos interesa es la carpeta WWW que es donde alojaremos los proyectos que queramos trabajar en nuestro servidor local.
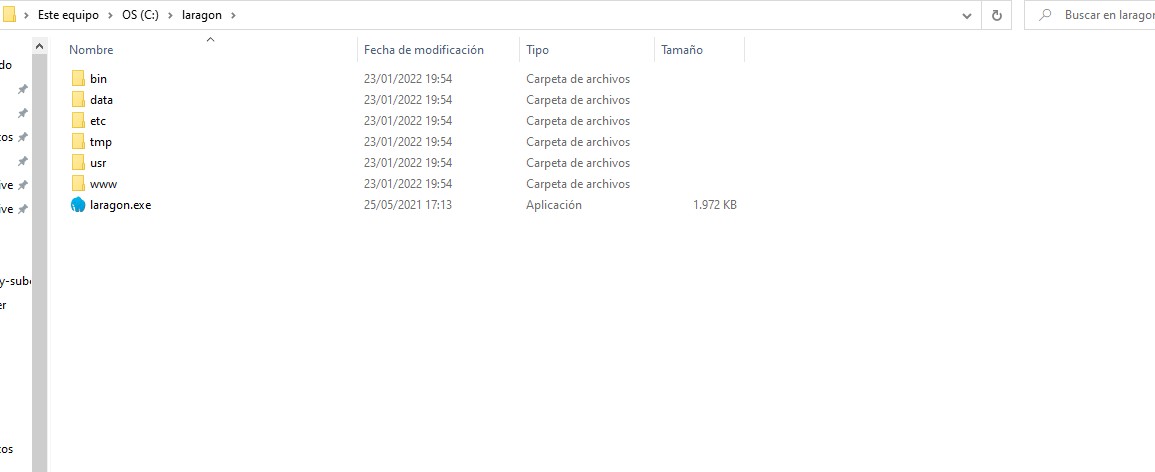
Si ejecutamos Laragon.exe nos saldrá el panel de Laragon donde podremos iniciar el servidor de Apache y Mysql y para iniciar el servidor le damos a Iniciar Todo
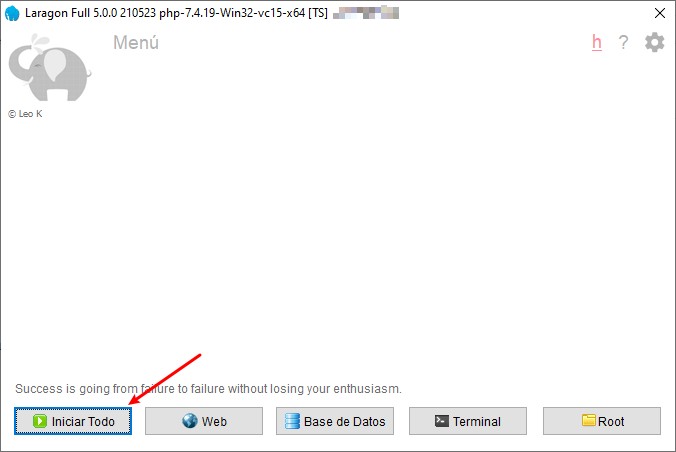
Si todo ha ido bien nos aparecerá el servidor Apache y Mysql como started (Arrancado)
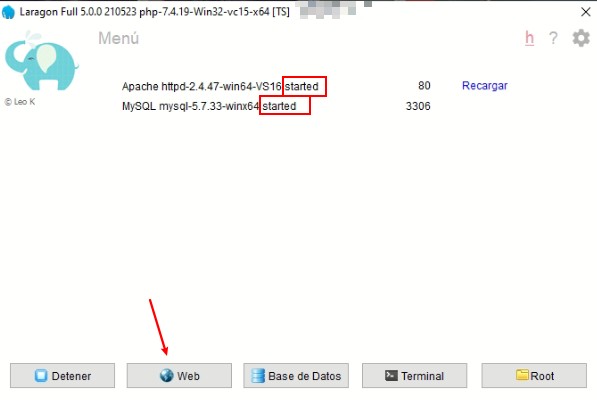
Ahora que tenemos el servidor andando podemos darle a Web y veremos la página Indice del servidor
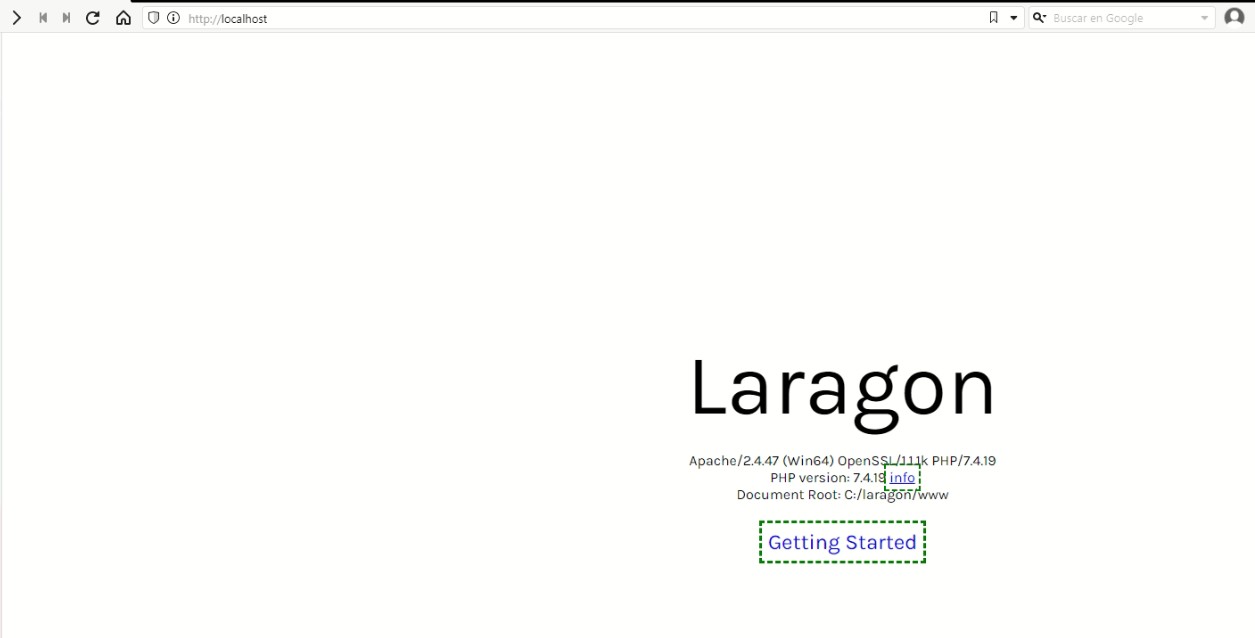
Habilitar conexiones https habilitando SSL en Laragon
Si vas a trabajar con tiendas online, al instalar Prestashop en local por ejemplo, el sistema te pedirá que trabajes con conexiones seguras SSL o HTTPS, aunque no te lo pida tu sistema lo ideal es trabajar con conexiones seguras, para esto vamos a habilitarlo.
Dirígete a Apache -> SSL y marcamos la opción Habilitado
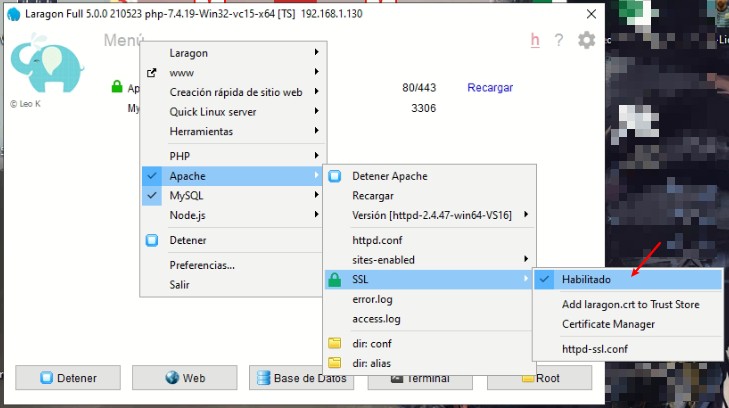
De esta forma se marcará en el servidor apache un candadito verde indicándonos que tenemos habilitadas las conexiones seguras
![]()
Si queremos hacer una prueba podemos poner https:\localhost y nos tendrá que mostrar la página principal de Laragon con el candadito en el navegador
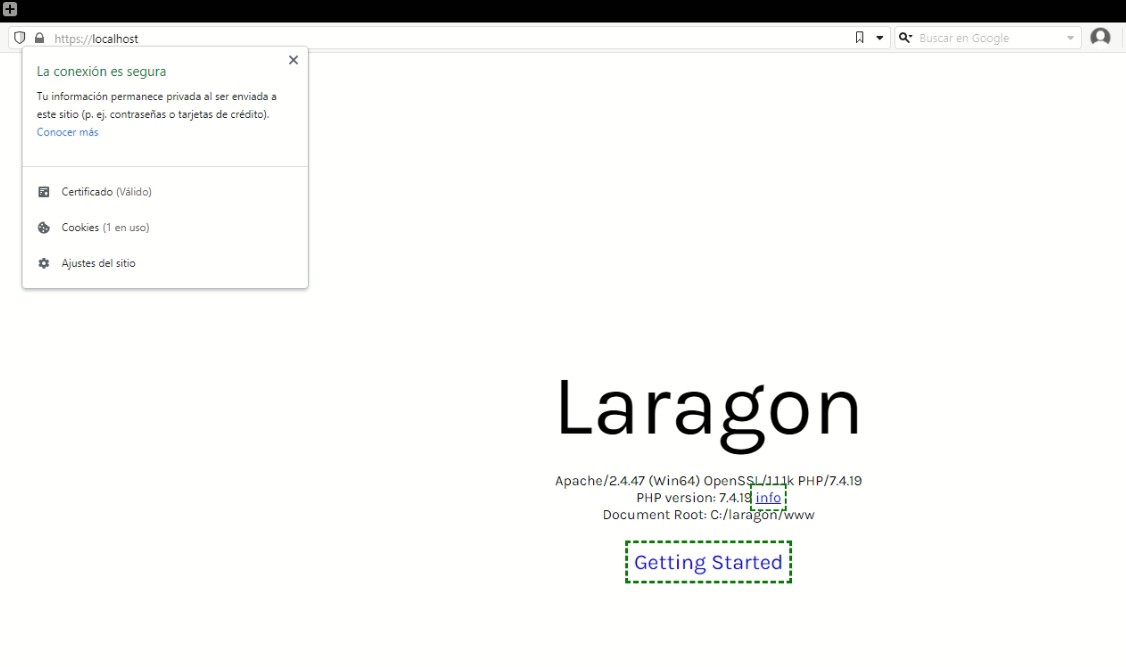
Probando los Virtual Hosts con un ejemplo de prueba en PHP
Para que entiendas un poco mas el funcionamiento de los Virtual Host en Laragon vamos ha hacer un ejemplo de hola mundo en PHP. Creamos dentro de C:LaragonWWW una carpeta que le vamos a llamar “hola” y dentro de ella un index.php al cual le vamos a poner este pequeño fragmento de código en PHP
<?php
echo "<h1>hola mundo</h1>";
Una vez hecho esto guardamos el archivo. A continuación detenemos el servidor
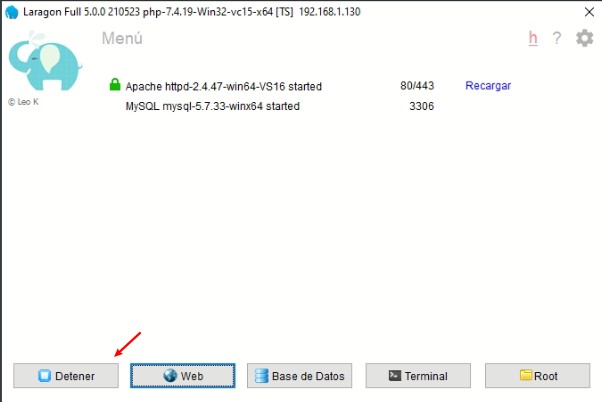
Una vez detenido volvemos a darle al botón “Iniciar Todo” en este punto te puede dar una alerta el antivirus, si es así desactívalo vuelves a reiniciar el servidor y cuando lo hayas hecho vuelves a activar el antivirus. Esto es por que Laragon edita el archivo Hosts y este archivo te lo bloquea algunos antivirus. Cada vez que crees una carpeta con un proyecto nuevo tienes que hacer este proceso.
Una vez hecho esto podemos dirigirnos a https://hola.test y nos tiene que aparecer nuestro hola mundo
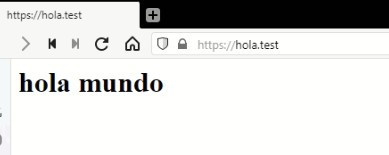
De esta forma la dirección del proyecto será “nombre de carpeta”+.test como le pusimos hola a carpeta para dirigirnos a ella tenemos que poner hola.test y ponemos https:// antes para que nos conecte de forma segura quedando la dirección completa https://hola.test .
También te puede interesar:
Bueno pues ya tenemos nuestro servidor web local con PHP y Mysql andando, si tenéis alguna duda me lo ponéis en los comentarios.