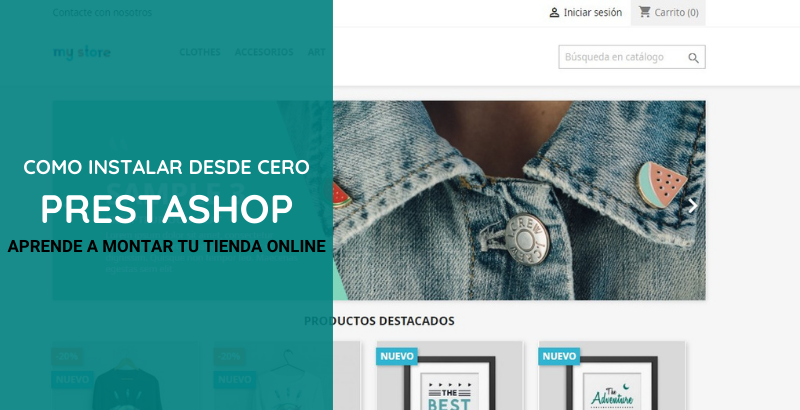
Tabla de contenidos
Hola, hace un tiempo hicimos una comparativa de Prestashop y Woocommerce, dos de los sistemas de tienda online mas conocidos. Si después de barajar todas las posibilidades, te has decidido por Prestashop, te voy a enseñar a instalarlo paso a paso. Doy por hecho que sabes cosas básicas de la web, como contratar un hosting y un dominio, ademas del manejo básico de informática.
Descargar Prestashop
Lo primero que tenemos que hacer es descargar Prestashop y para eso nos dirigimos a su sitio de descarga, rellenamos los datos que te piden y le damos a descargar.
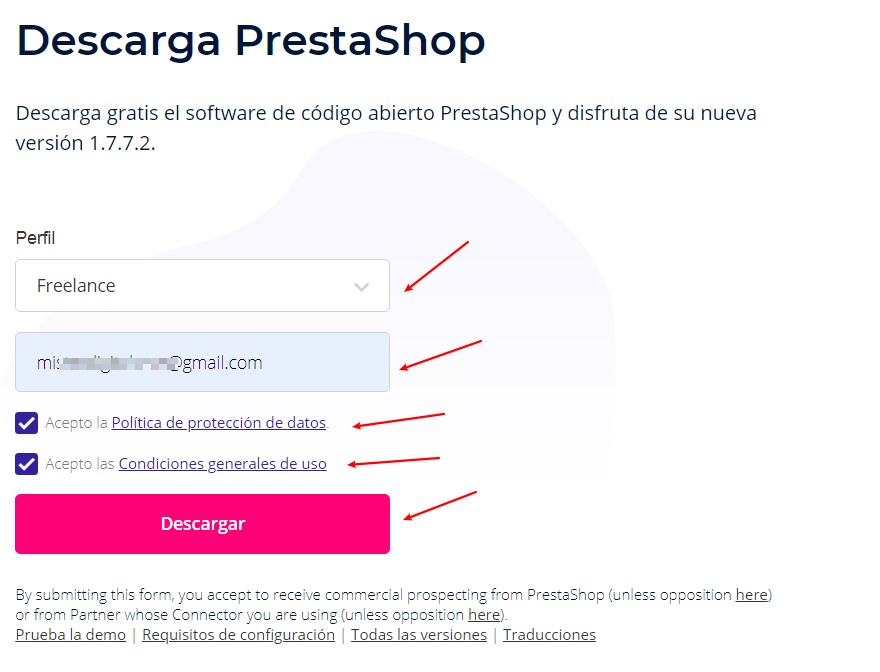
Con esto, descargaremos un archivo .zip . Este archivo contiene en su interior 3 archivos prestashop.zip , index.php, y Install_PrestaShop.html
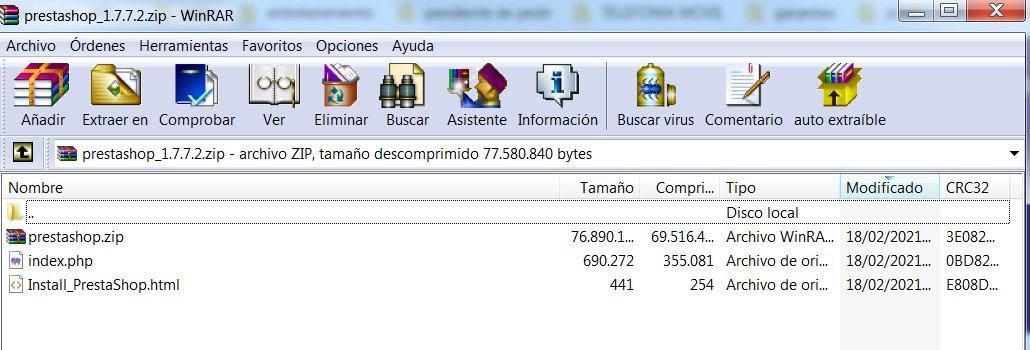
Extráelos en tu PC.
Preparación de los archivos y la base de datos
Aquí tenemos 2 supuestos, el primero es que quieras instalar Prestashop en un entorno local y el otro que lo quieras subirlo a un hosting
Preparación para instalar Prestashop en local
Para tienes que tener un entorno local preparado con PHP y Mysql además y con conexión https, en el artículo de crear un servidor web local fácilmente con Laragon te digo como hacerlo. Una vez preparado y arrancado el entorno local , vamos a hacer 2 cosas preparar la base de datos y copiar los archivos del proyecto.
Accedemos a la dirección https://localhost/phpmyadmin/ y accedemos con el usuario root y sin contraseña y creamos la base de datos Mysql, para ello nos dirigimos a Nueva y nos aparecerá un campo para rellenarlo con el nombre de la base de datos el Cotejamiento lo puedes dejar como está y le das al botón Crear
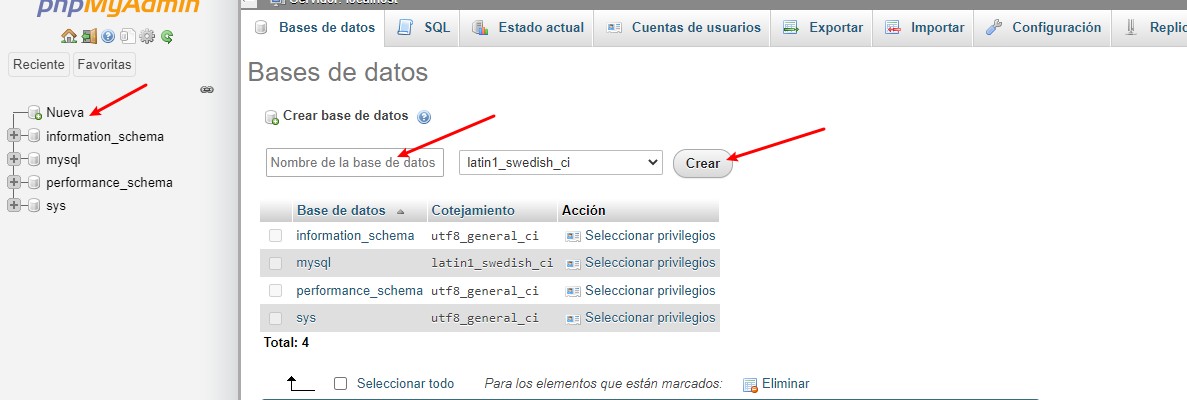
Si por ejemplo le hemos puesto a la base de datos como nombre prestashop , mas adelante para configurar la base de datos en el asistente de Prestashop tendremos que poner como dirección de base de datos localhost, como nombre prestashop, como usuario root y de contraseña nada.
Ahora copia los archivos descomprimidos dentro de una carpeta que te hagas del proyecto (por ejemplo prestashop, donde en Laragon para acceder tendrás que escribir la dirección https://prestashop.test)
Preparación para instalar Prestashop en hosting web
Antes de instalar Prestashop, te recomiendo que te asegures que tu hosting cumple los requisitos mínimos. En mi caso uso un VPS con HestiaCP actualizado a la ultima versión, además de una Debian también actualizada. Pero si no te quieres complicar mucho, Raiola te ofrece hosting especializado en Prestashop
A continuación tenemos que tener los datos de FTP y de Mysql de nuestro hosting para proceder a la instalación.
Con los datos de FTP tendrás que configurar tu cuenta con un cliente FTP y subir los archivos descomprimidos anteriormente a la raíz de la carpeta del dominio de tu tienda online en tu servidor o hosting.
Instalación de Prestashop
Después de dirigimos a la url raíz de la tienda Prestashop (ya sea el dominio o la dirección local) y nos aparecerá una animación de una tienda con una barra de progreso. Esto significa que se están descomprimiendo los archivos de Prestashop y cuando termine nos aparecerá el asistente de instalación.
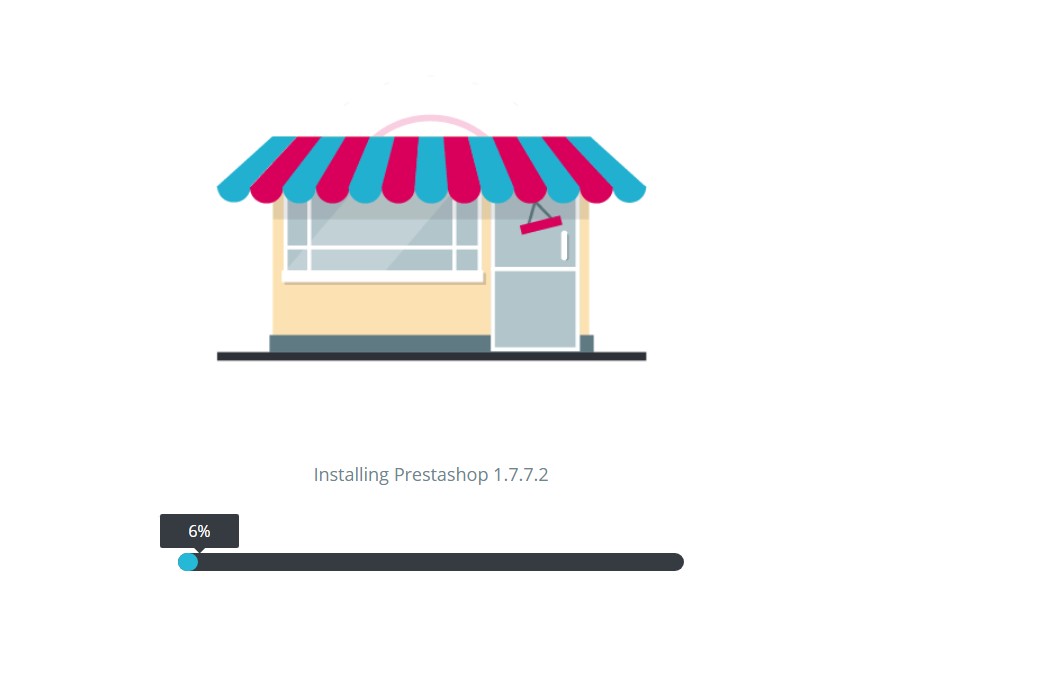
En el asistente de instalación elegimos el idioma, en mi caso caso Español (Spanish) y le damos a Next
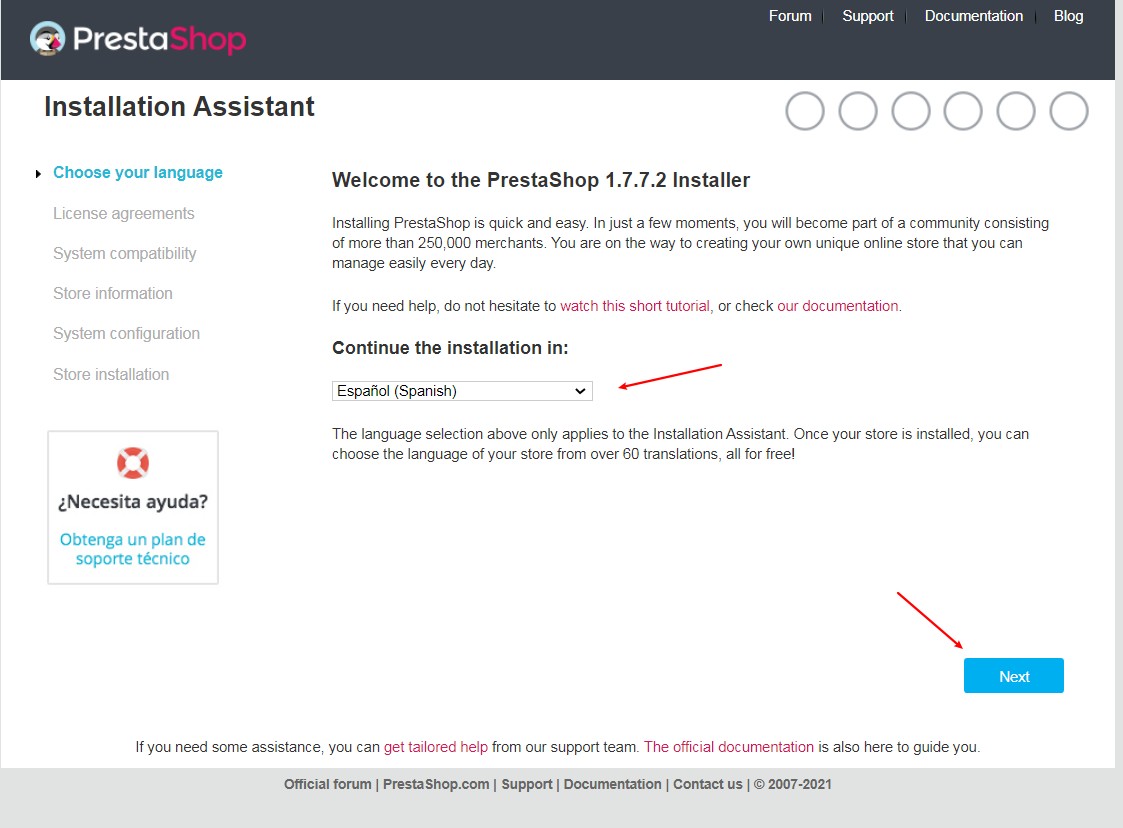
Después aceptamos los términos de licencia y le damos a aceptar. 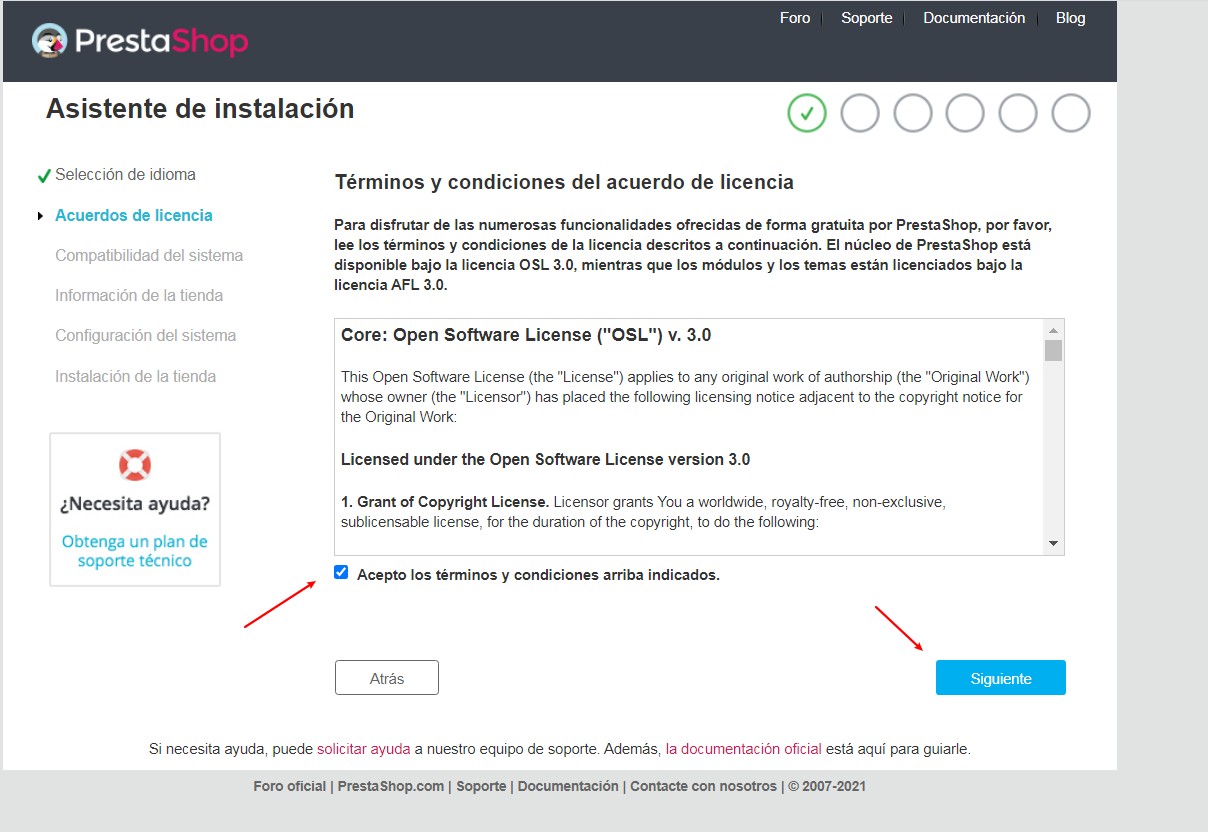
Ahora vamos a rellenar los datos de la tienda como:
- Nombre de la tienda: que será el nombre que aparecerá como titulo principal en varias partes de la web. Aquí recomiendo poner el nombre del negocio.
- Instalar productos de prueba: los productos de prueba sirven para ver como quedaría la tienda montada con productos. Aquí puedes elegir la opción que mejor te convenga, pero si es de las primeras tiendas online que instalas puedes optar por ponerle los productos de prueba, ver como se queda, y después quitarlos.
- Pais, aquí tienes que poner el lugar donde está la tienda físicamente, ya que después servirá para configuración de transportes y cosas así. En mi caso selecciono Spain.
- Tu cuenta, aquí rellena el nombre, apellidos, email y contraseña del primer usuario administrador de la tienda online. Y ya por último le damos al botón siguiente.
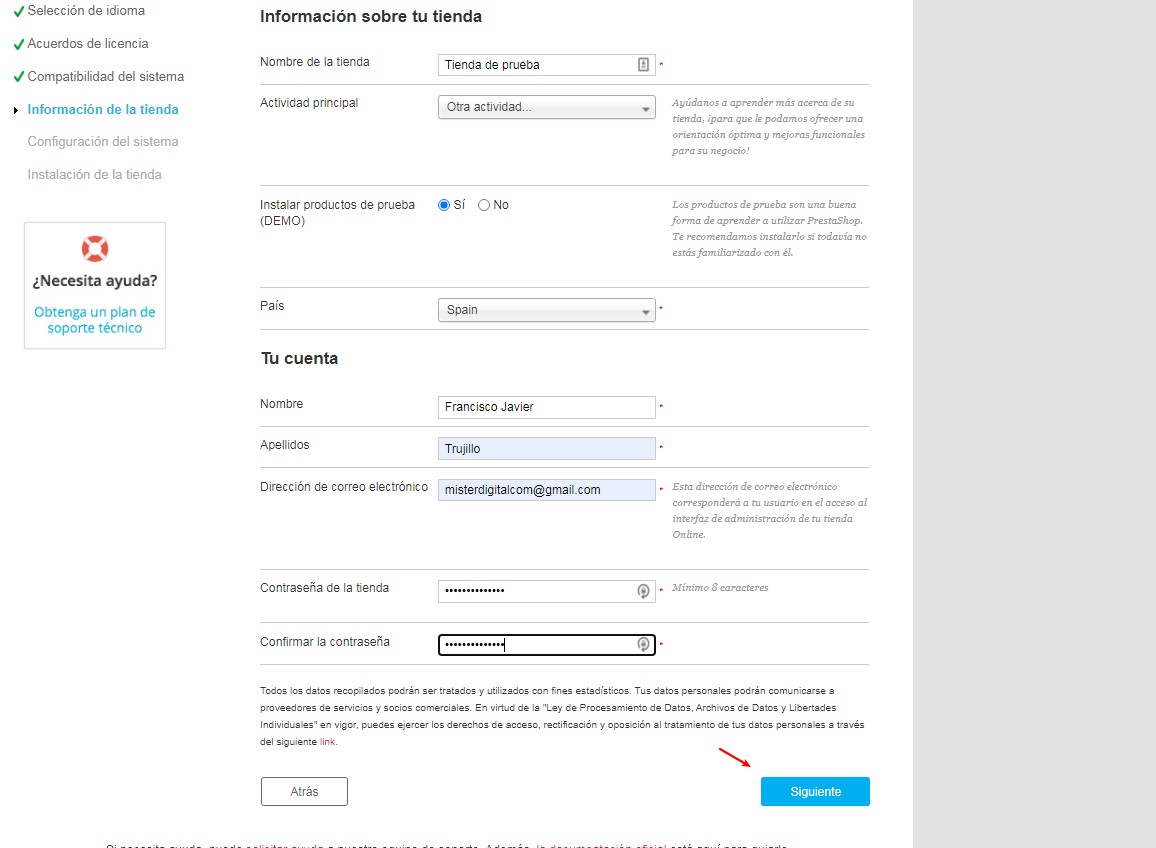
Ahora vamos a la configuración de la base de datos. La base de datos es donde van a ir almacenados los datos del ecommerce y esta la tienes que tener previamente configurada en el panel del hosting contratado.
Ahora rellenamos la dirección del servidor (generalmente suele ser 127.0.0.1 o localhost), nombre de la base de datos, usuario de la base de datos y prefijo. En el prefijo por defecto te pone ps_ pero yo te recomiendo que lo cambies por otro, en mi caso lo he cambiado por ps17_ , esto aumenta la seguridad de tu sitio web. Si necesitas eliminar tablas existentes porque tu base de datos tiene ya información previa, marca la opción de “eliminar tablas existentes”. En el caso de que sea una base de datos recién creada da igual lo que marques.
Después le damos al botón “comprobar conexión” con la base de datos. Si todo esta correcto te pondrá un mensaje con “La base de datos está conectada”.
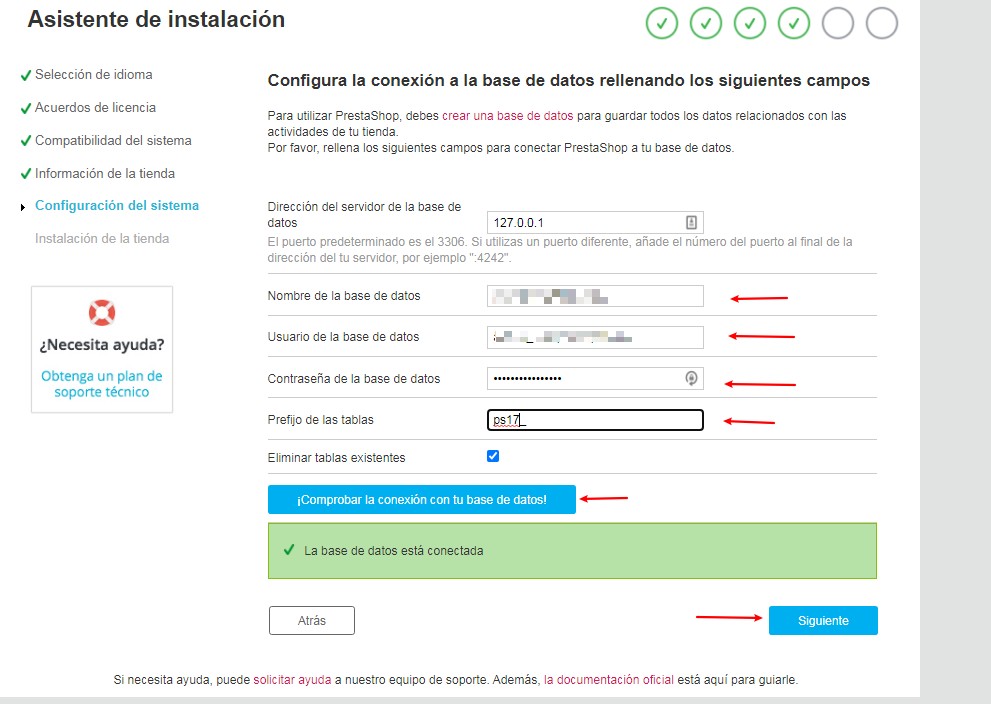
Ahora se pondrá a instalar Prestashop. Este proceso puede tardar unos minutos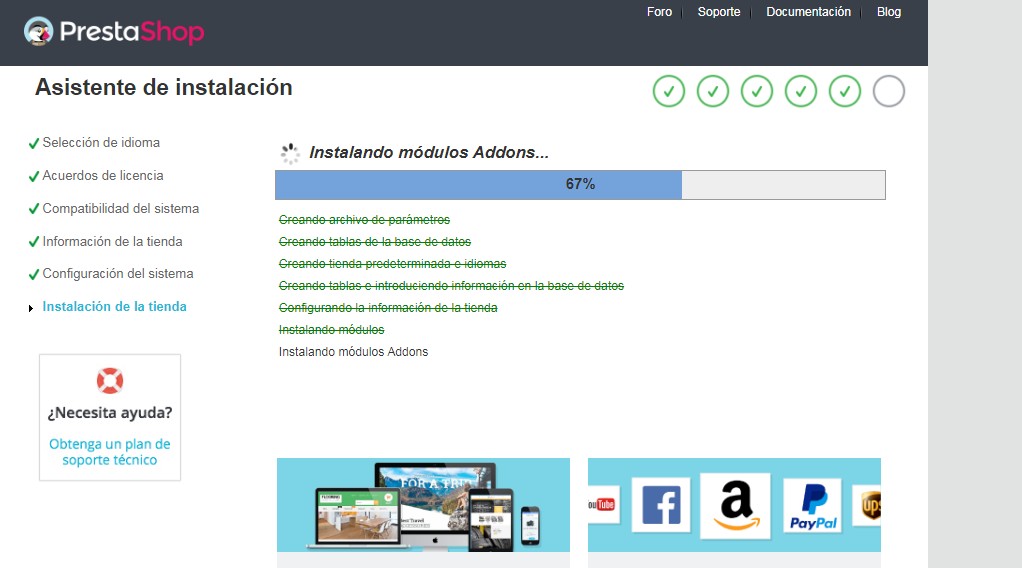
Una vez instalado copiamos el usuario y la contraseña para poder acceder a backoffice y le damos al botón “administra tu tienda”.
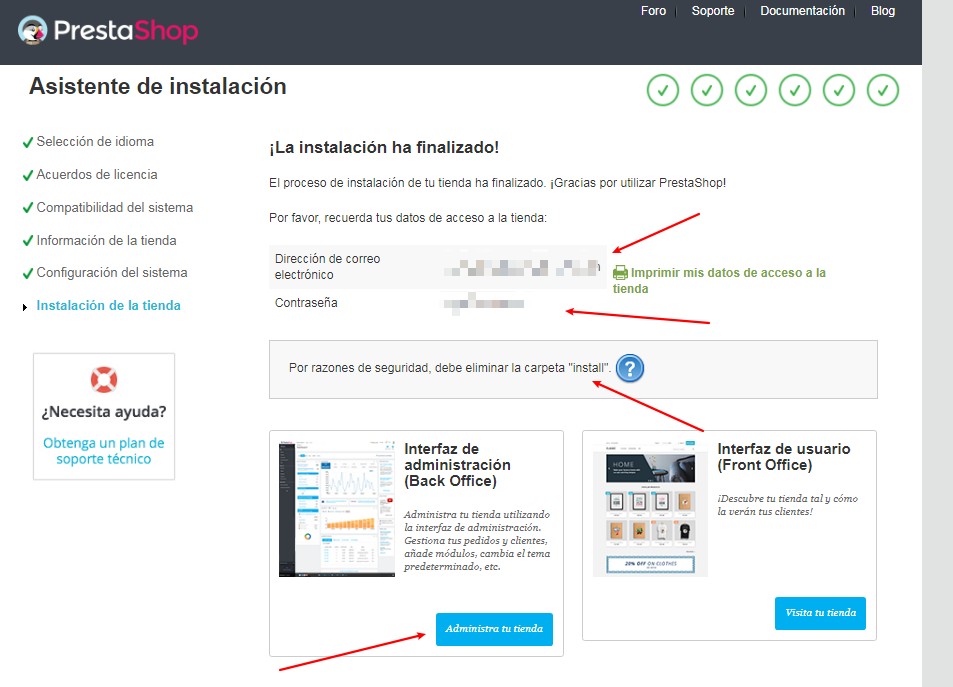
Ahora copiamos la url donde nos ha dirigido para poder acceder al backoffice.
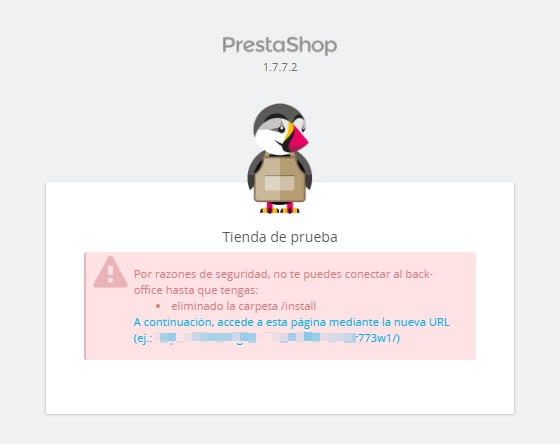
Para poder entrar al backoffice tenemos que eliminar la carpeta “install” en nuestro directorio donde hemos puesto el Prestashop
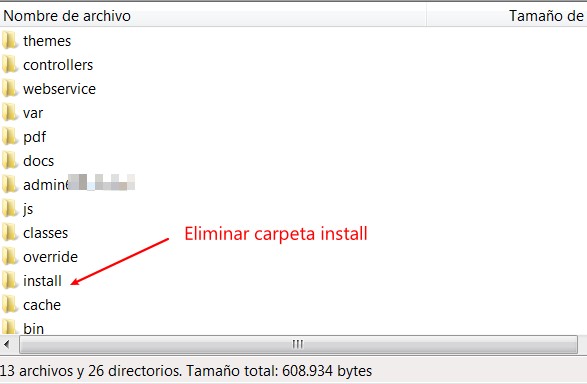
Una vez eliminada la carpeta “install” volvemos a la url del administrador de la tienda o backoffice y nos aparecerá el login para acceder.
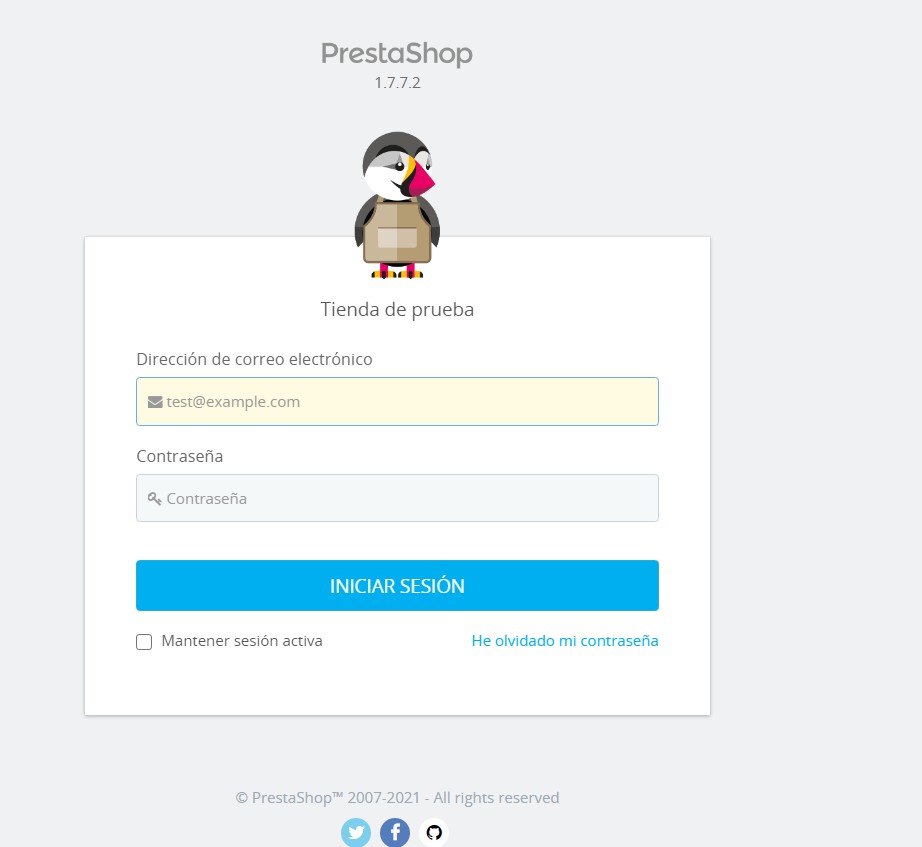
Ahora si ponemos el correo y la contraseña de nuestro usuario podremos acceder al panel de administración de Prestashop. Aquí es donde podremos administrar nuestra tienda. Aun queda mucho por hacer pero ya has hecho el primer paso ¡Ya tienes tu ecomerce instalado!
A continuación puedes ver como luce el panel de administración de Prestashop
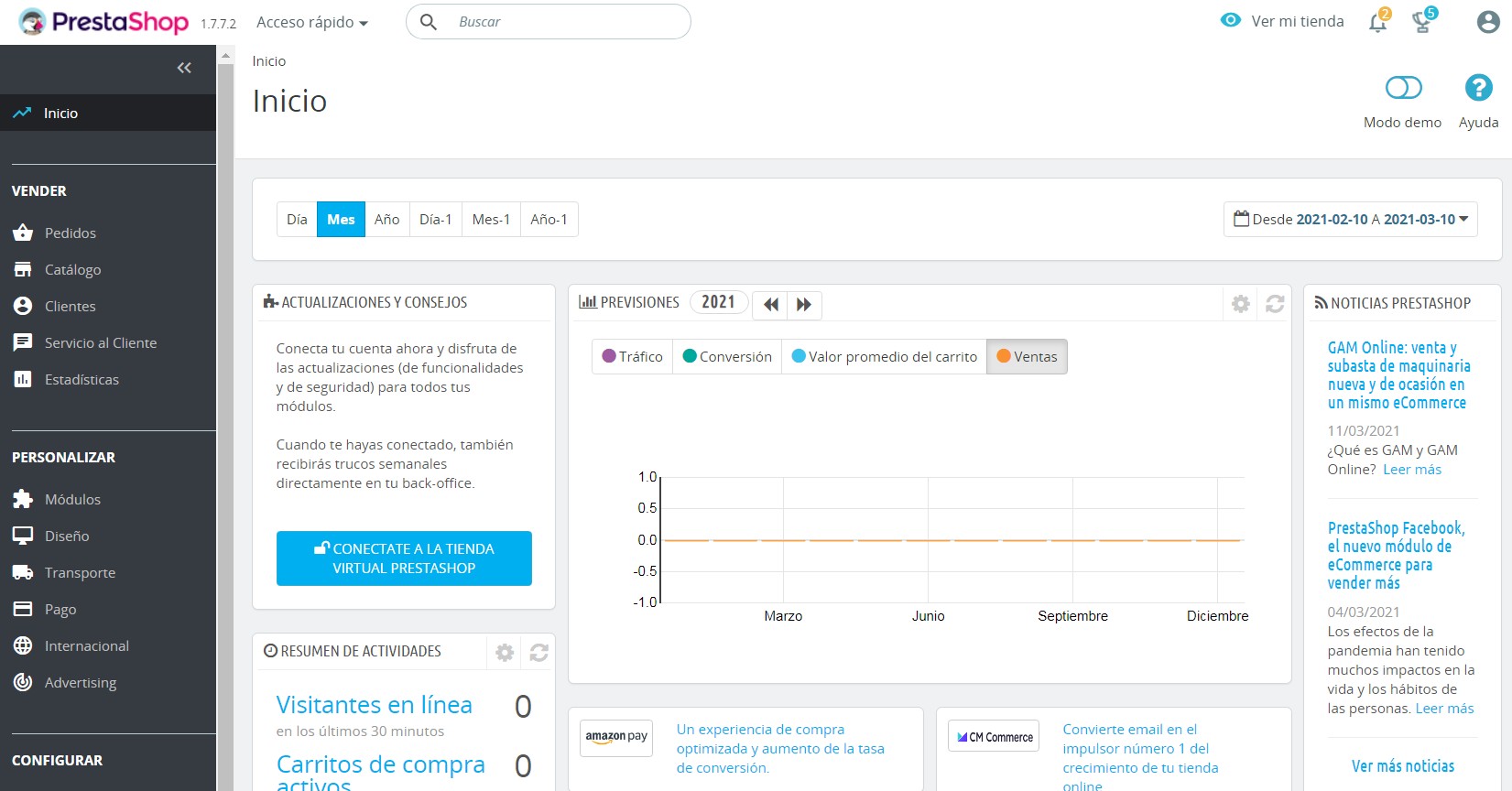
Ademas te puedes dirigir a la dirección de la tienda online para ver como la verán tus clientes.
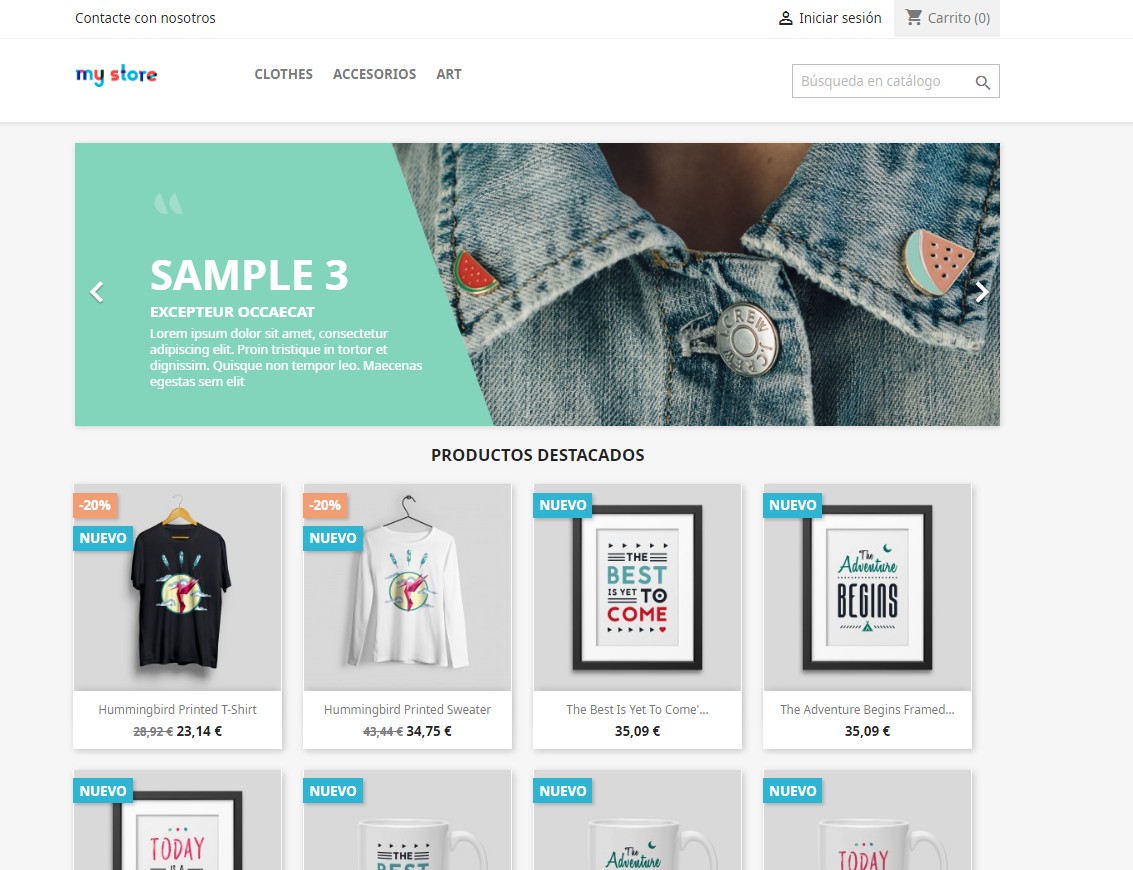
Ahora puedes seguir aprendiendo mas sobre Prestashop con los siguientes artículos:
- ClassicBliender, mejora el tema base de Prestashop de forma gratuita
- Instalar un tema Prestashop de forma manual
- Activar modo mantenimiento en Prestashop 1.7
Espero que te haya gustado este articulo y si tienes alguna duda o sugerencia me lo puedes poner en los comentarios. ¡Saludos!
